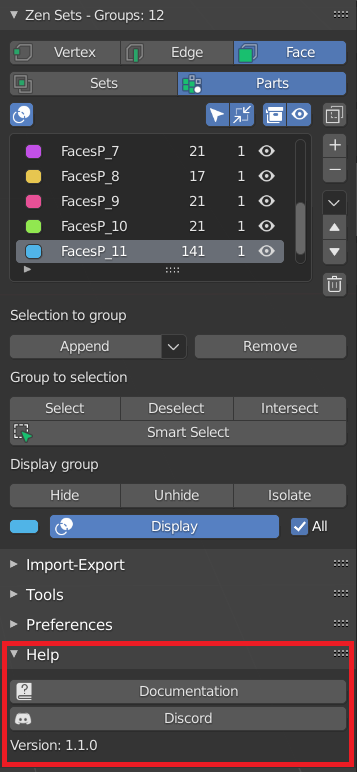Zen Sets N-Panel
N-Panel contains all Zen Sets addon functionality and consits of Main, Import-Export, Tools, Preferences and Help collapsible subpanels.
Notice
This panel is available only in Blender Edit Mode and Object Mode
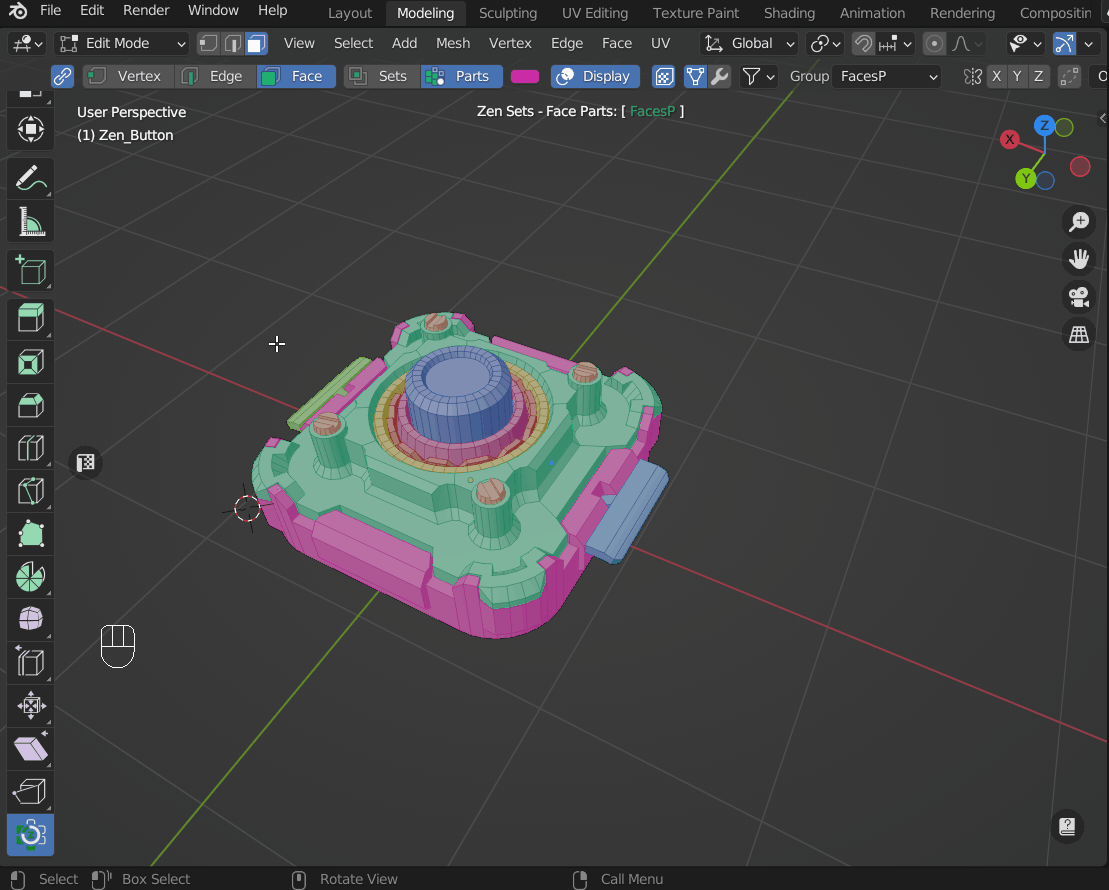
Compact UI
Compact N-Panel has several categories, which can be chosen via tabs (the icons column to its left). Each tab regroups different addon tasks, and is documented in its own manual sections
| Switch Tabs |
|---|
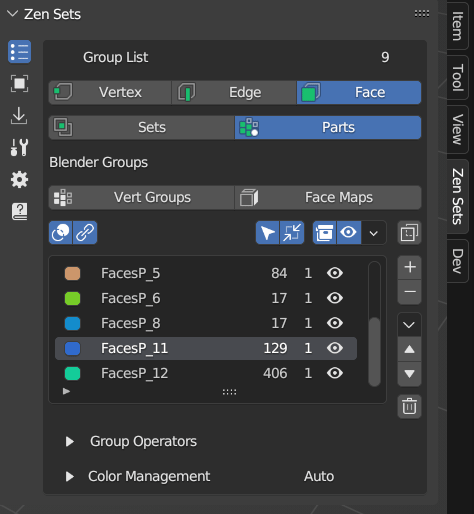 |
| Multiple Tabs | Pinned Tabs |
|---|---|
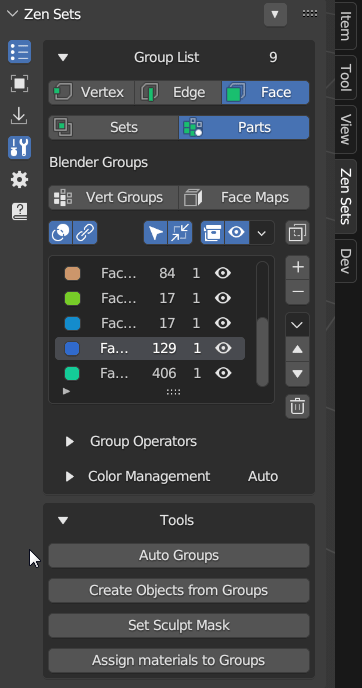 |
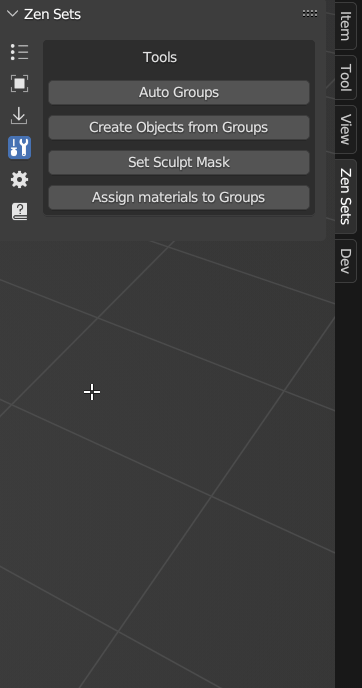 |
Main Subpanel
Contains all basic functionality for managing Zen Sets
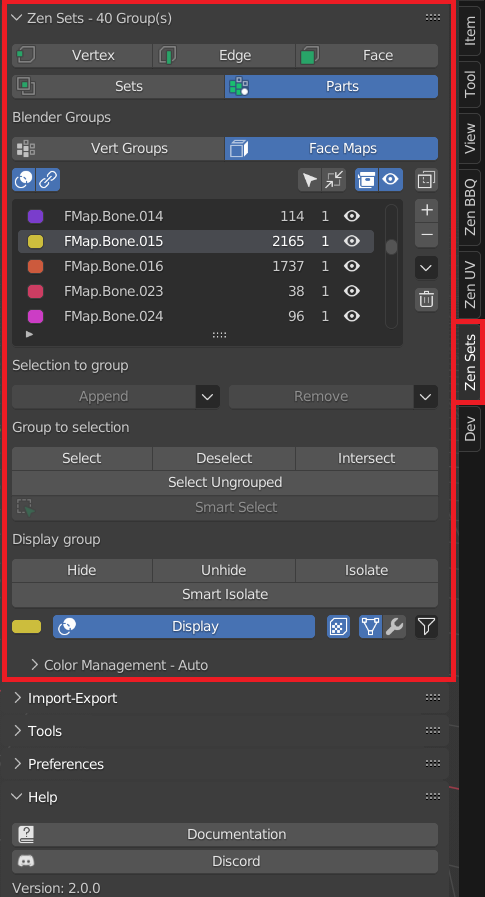
Active Zen Sets Element Switch
Gives an option to change type of mesh geometry (vertex, edge or face) that can be assigned to a group
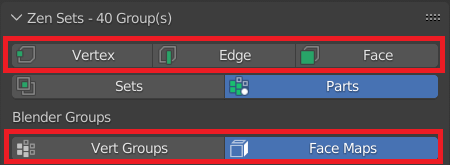
Notice
Zen Sets active element is synchronized with the Blender mesh selection mode by default
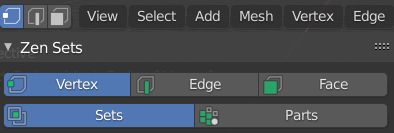
Notice
You can disable synchronization with mesh selection in addon preferences
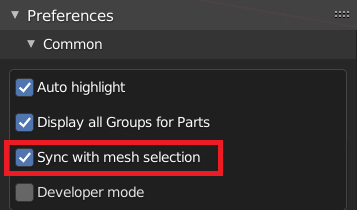
Active Zen Sets Mode Switch
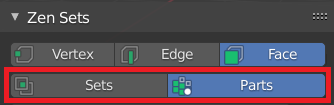
Sets mode
One element (Vertex, Edge, Face) may be assigned to more than one group and only active group is displayed in the viewport
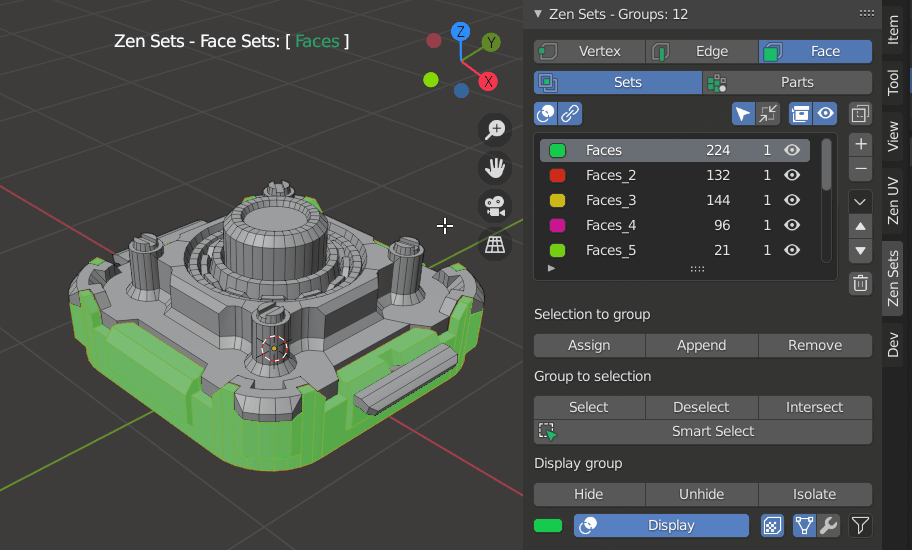
Parts mode
One element (Vertex, Edge, Face) may belong only to one group and all groups or active group can be displayed in the viewport
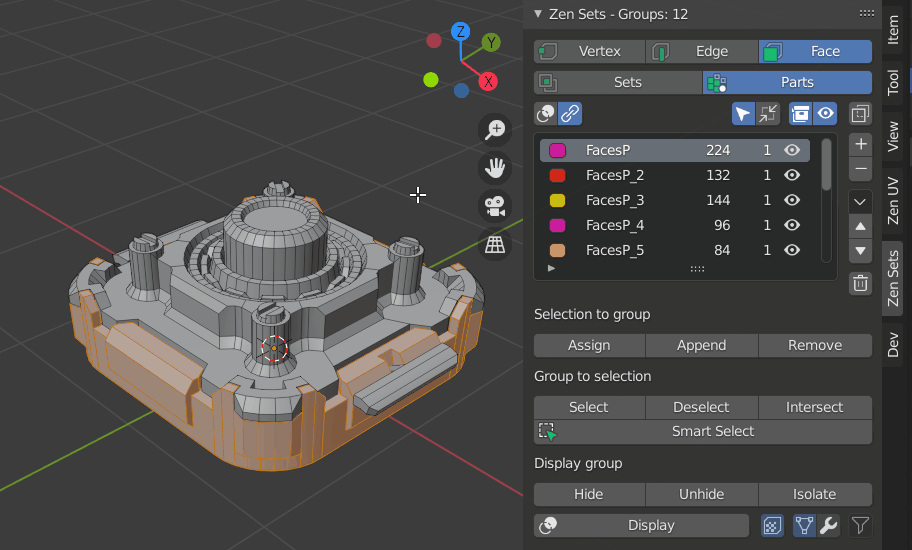
Groups List
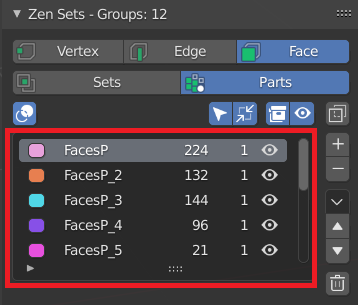
Contains the following information:
- Group Color
- Group Name
- Mesh Elements Count Shows how many mesh elements (verts, edges or faces) are in the current group
- Objects Count Shows how many objects in edit mode has elements with the same group
- Visibility Group Icon (eye icon)
- Group is completely visible
- Group is partially visible
- Group is completely hidden
- Group is completely visible
Toolbar
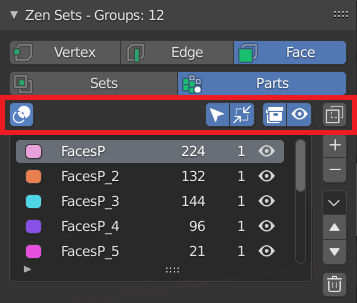
The Toolbar shows Groups List main settings and Display toggle button
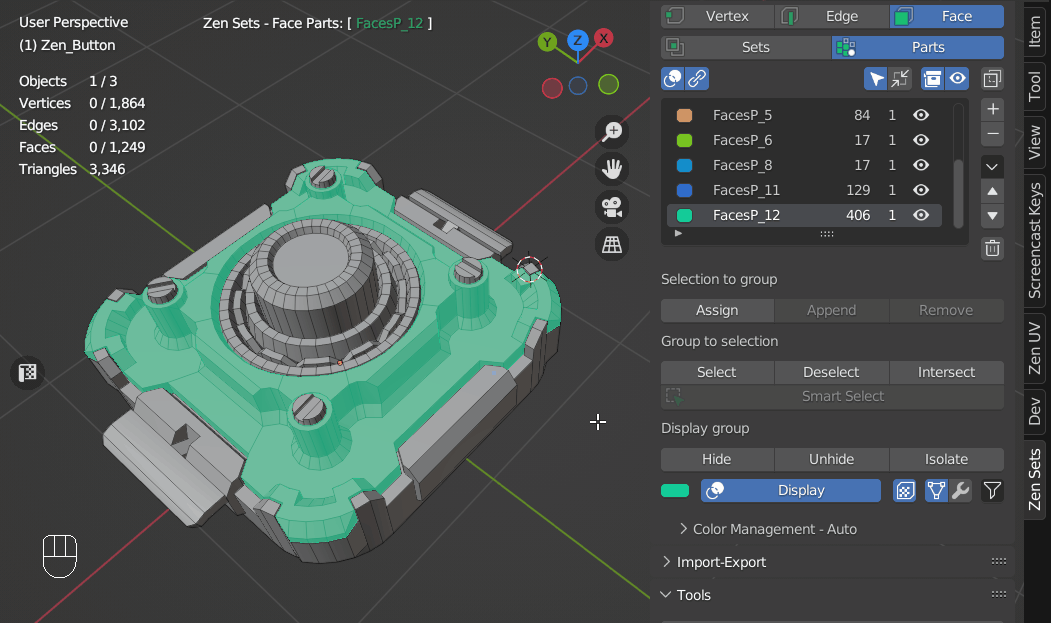
-
 Display Groups in Viewport
Display Groups in Viewport -
 Selection follows Selected Group (Select all elements after Selected Group has been changed)
Selection follows Selected Group (Select all elements after Selected Group has been changed) -
 Auto Frame Selected Elements (Move the view to the Selected elements center when selection changes)
Auto Frame Selected Elements (Move the view to the Selected elements center when selection changes) -
 Display count of objects that have the Group
Display count of objects that have the Group -
 Display hidden Groups Info
Display hidden Groups Info -
 Display all scene Groups or selected object groups
Display all scene Groups or selected object groups
Sidebar
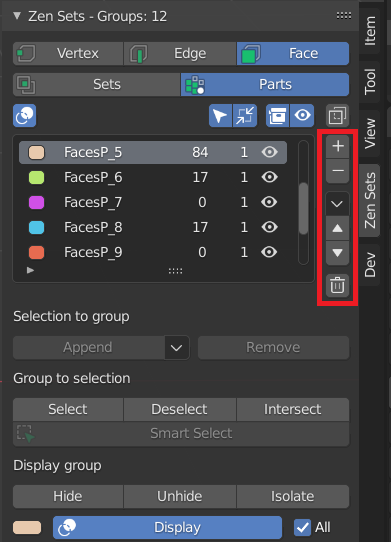
Add New Group
Creates new Group from selected mesh elements
Delete Active Group
Deletes Active Group from the selected Objects
Show Popup menu
Shows main panel Popup menu
Move Active Group Up
Moves active Group up in the Group List
Move Active Group Down
Moves active Group down in the Group List
Delete Groups
- Empty Groups Deletes Groups that does not contain any mesh elements
- Delete All Groups
- Deletes all groups in the Scene if Display all scene Groups option is set
- Deletes all groups in the Selected Objects if Display all scene Groups option is unset
Main panel Popup Menu
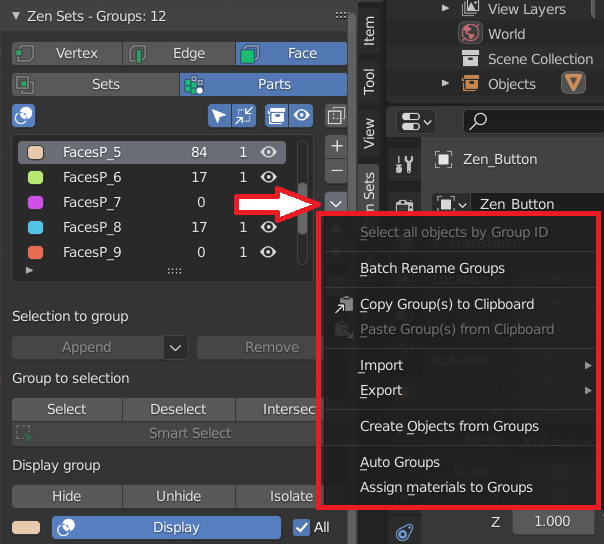
Select all objects by Group ID
Selects and adds to the Edit Mode all Objects that has the Active Group elements
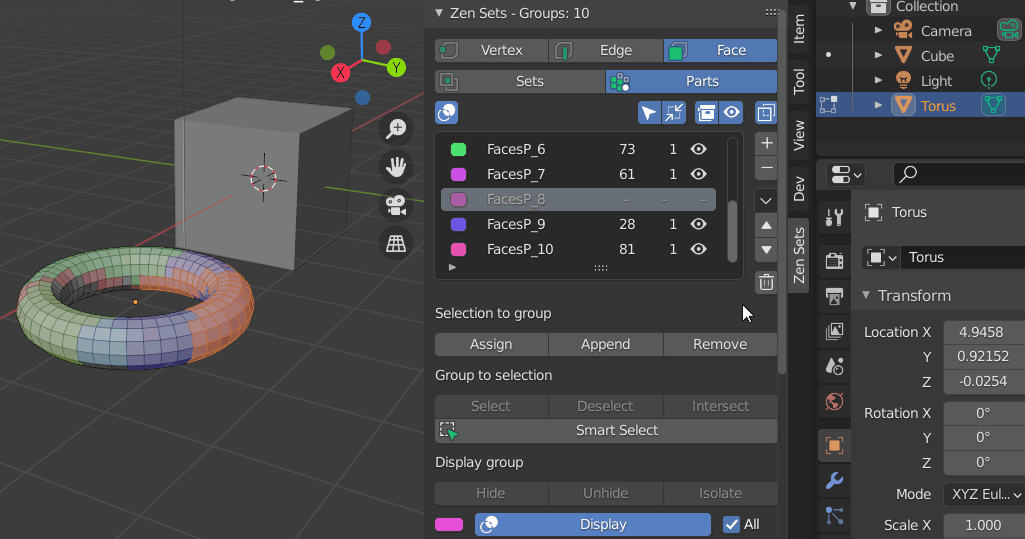
Batch rename Groups
Option to rename all Groups in the list
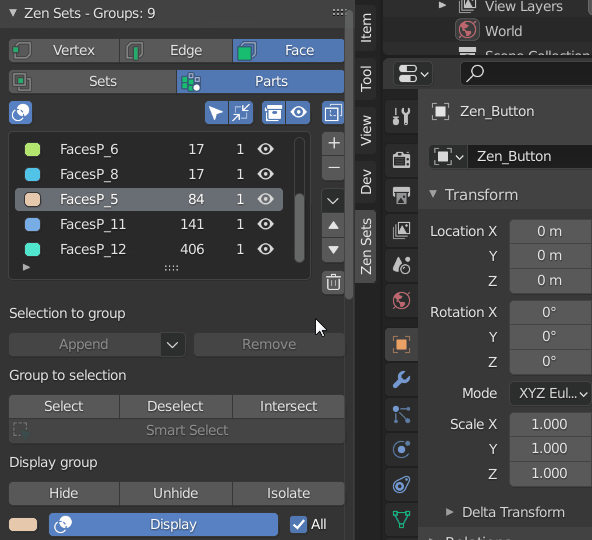
Selection to group
Append
Appends selected Elements to selected Group
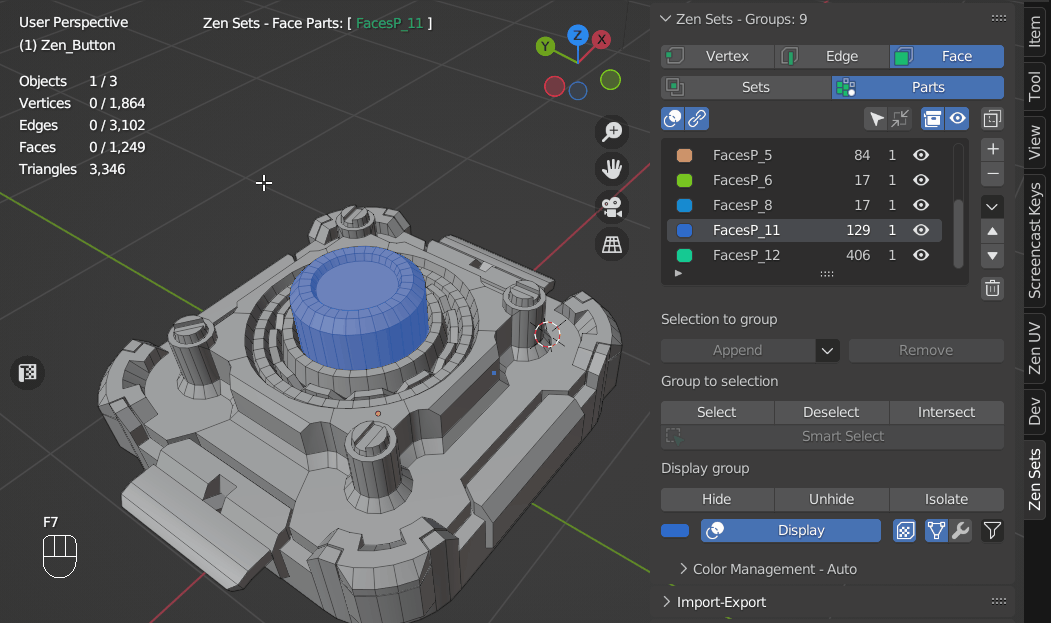
Remove
Removes selected Elements from selected Group
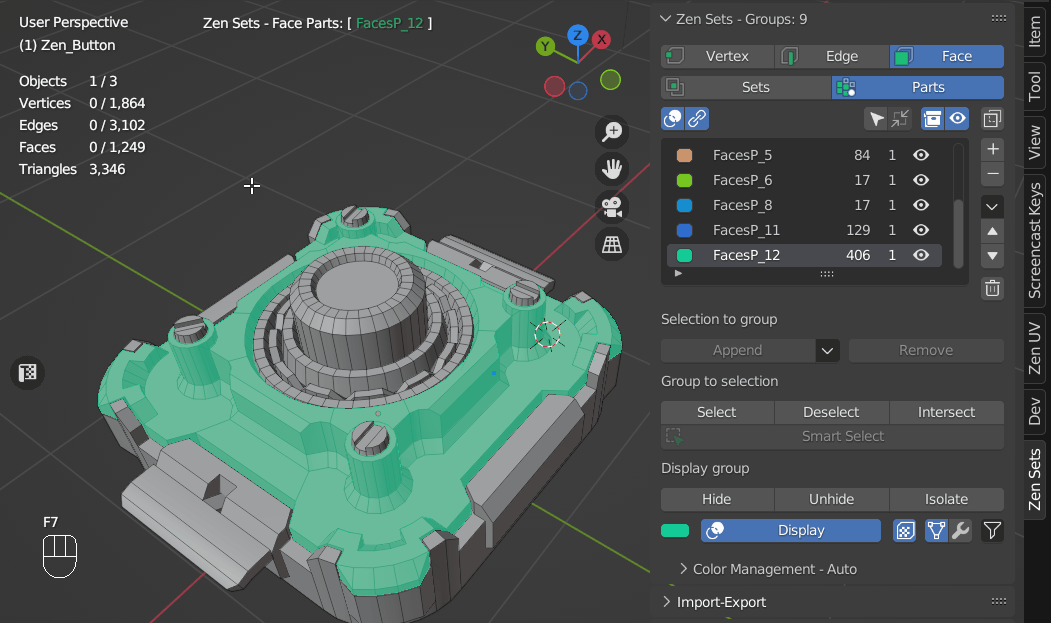
Group to selection
Select
Selects Elements of selected Group - Clear selection - an option to clear previous selection
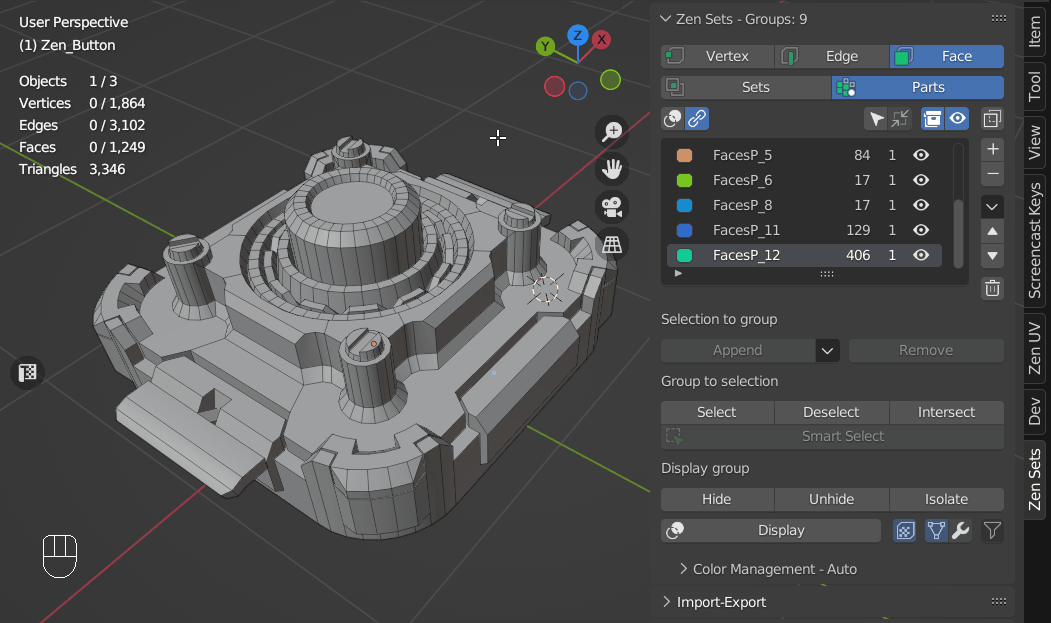
Select more than one group using N-Panel
- Disable
 Selection follows Selected Group option
Selection follows Selected Group option - Disable Clear Selection option
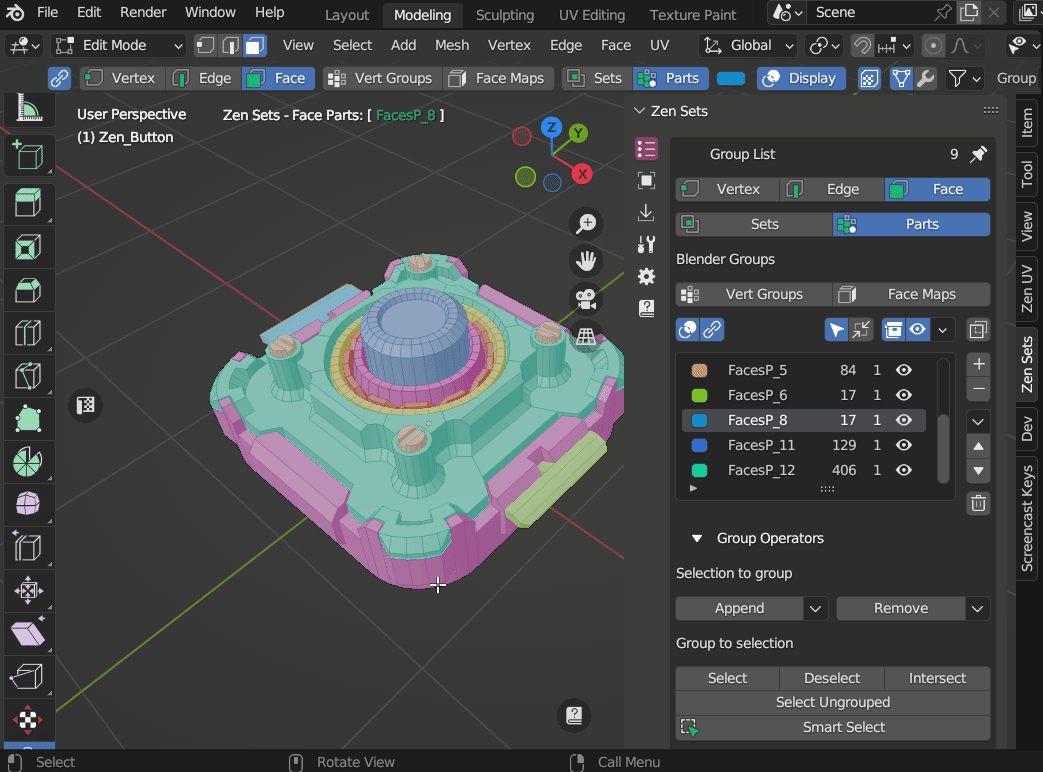
Select more than one group in the viewport
1) Select element from group 1
2) Alt + F2 - select all group 1 and make it primary
3) Shift + select element from group 2
4) Alt + F3 - extend selection with all elements from group 2
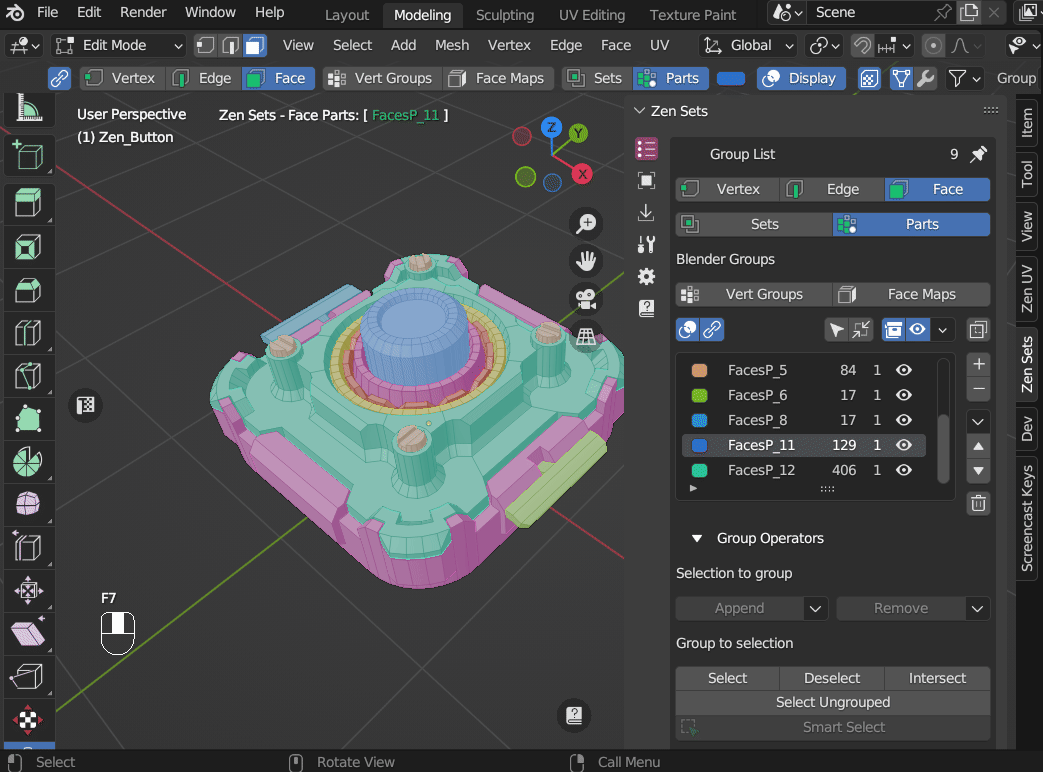
Deselect
Removes selected Group Elements from mesh selection
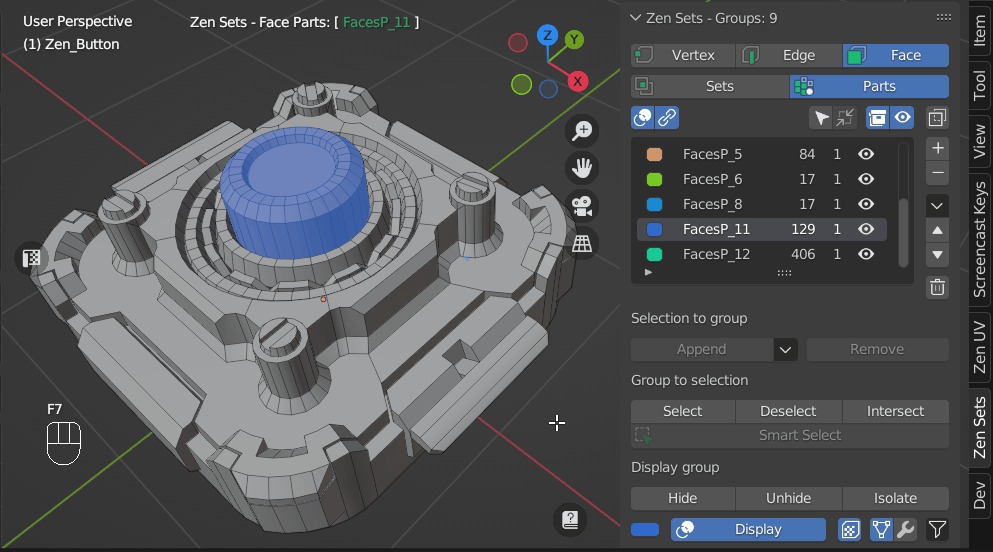
Intersect
Selects Group Elements intersected with mesh selection
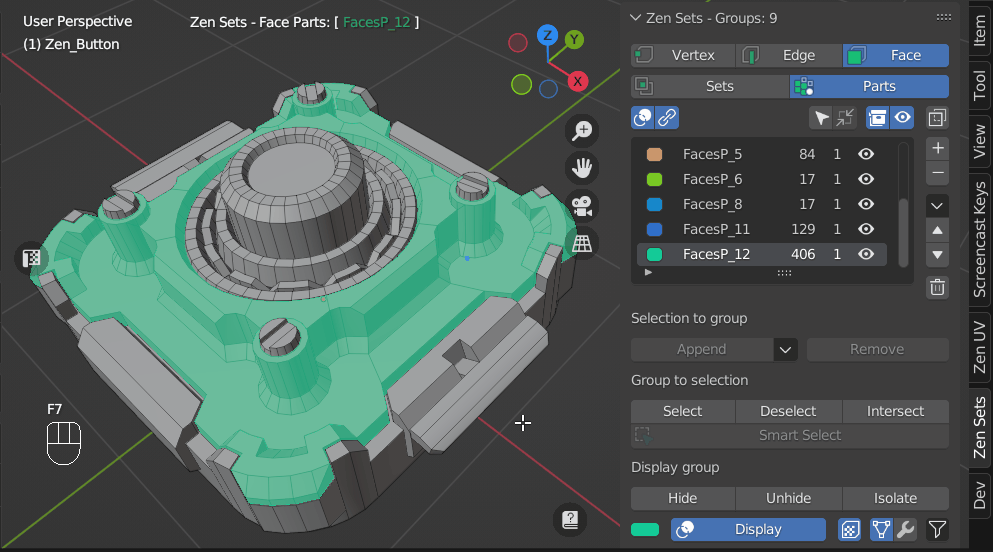
Select ungrouped
Selects Group Elements that do not belong to any Group
Smart select
Depends on selected mesh elements and has the next behaviour:
-
Select Group by selected Elements in Viewport If mesh selection belongs to Zen Sets group, all group elements are selected and other elements are deselected
-
Deselect Active Group and select Elements that does not belong to any group If mesh selection does not belong to any Zen Sets group, the active group is deselected and all mesh elements that don’t have group metainformation are selected
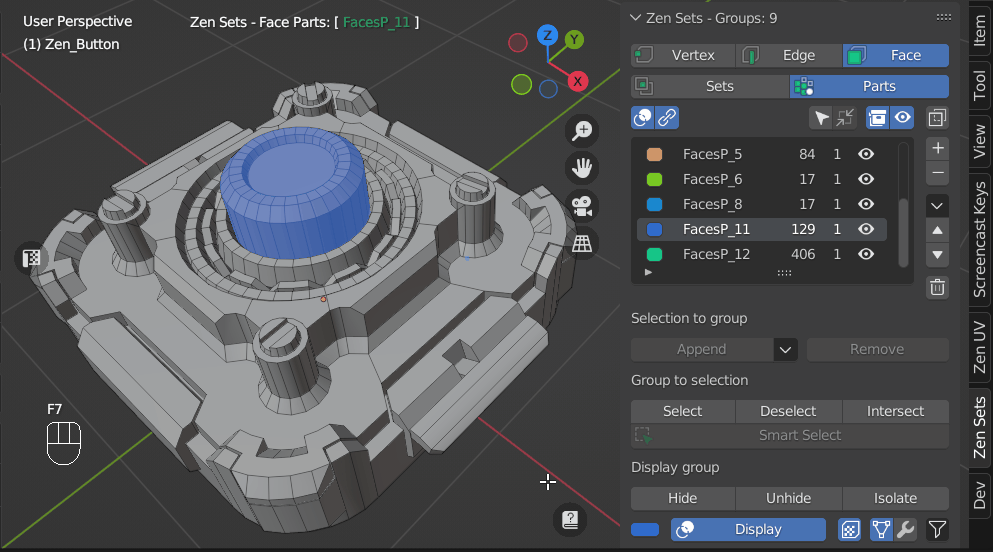
Display group
Hide
Hides active group
Unhide
Unhides active group
Isolate
Hides elements that don’t belong to active group or restore (unhide) all elements if the group was previously isolated
Smart isolate
Isolate all Groups that are present in multiselection or restore all Groups
Display
Toggles the display of the active group in Sets mode or all groups in Parts mode. Also you can hide, unhide active group or hide elements that don’t belong to the active group
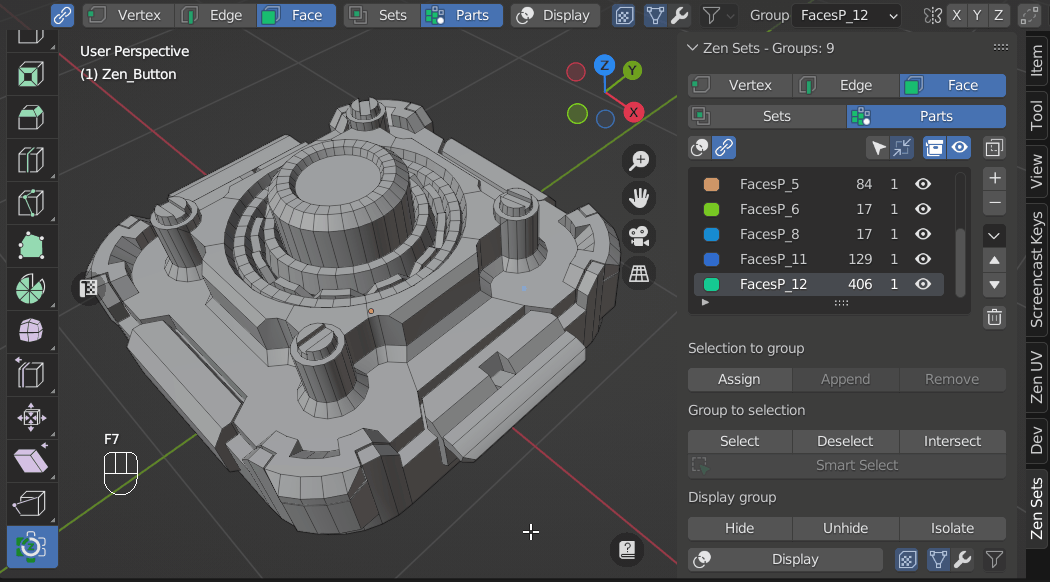
UV Editor Display Options
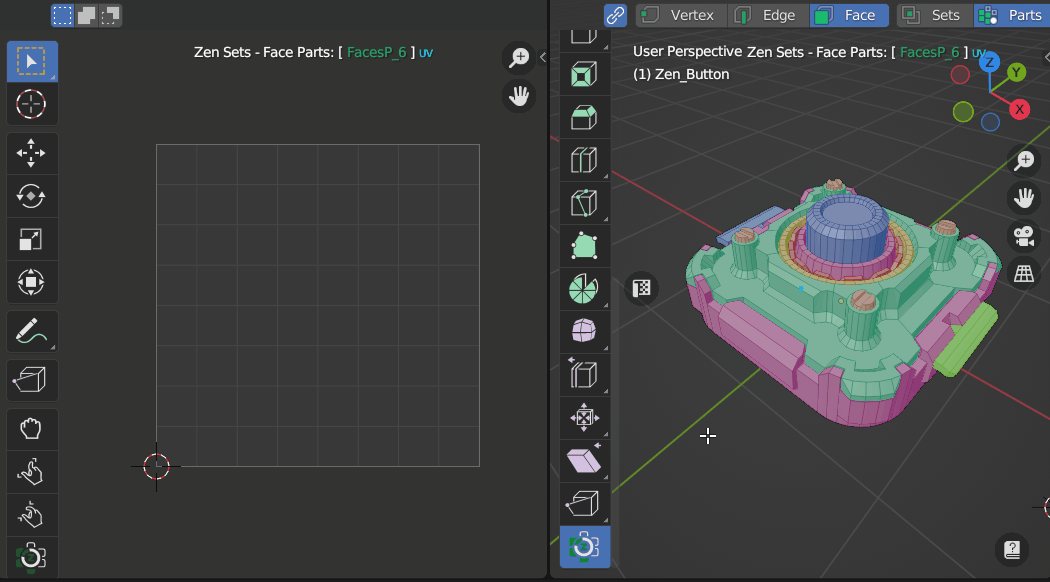
Display modified mesh
Blender Modifiers can affect an object’s geometry in a non-destructive way. They work by changing how an object is displayed and rendered, but not the geometry which you can edit directly.
By default, Zen Sets groups are displayed on the base object geometry but it is available with some performance loses see it on modified geometry.
 Standard Display Mode
Standard Display Mode Modified Display Mode
Modified Display Mode
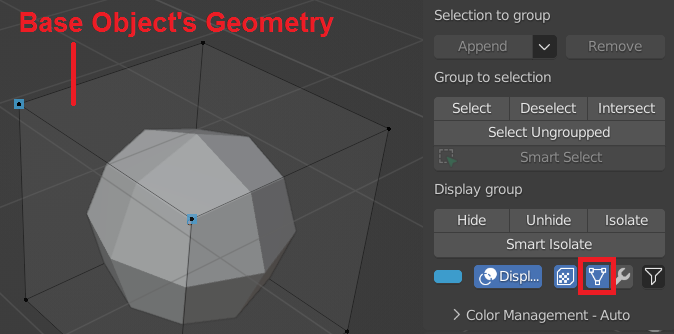
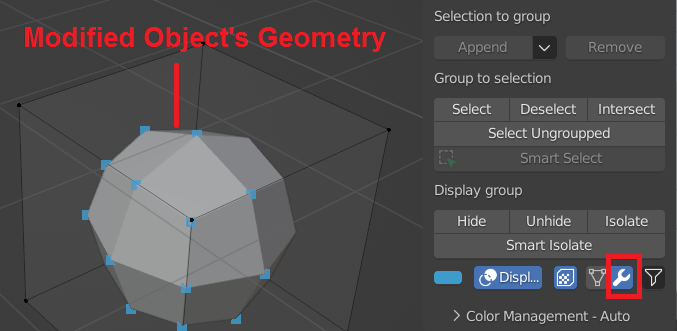
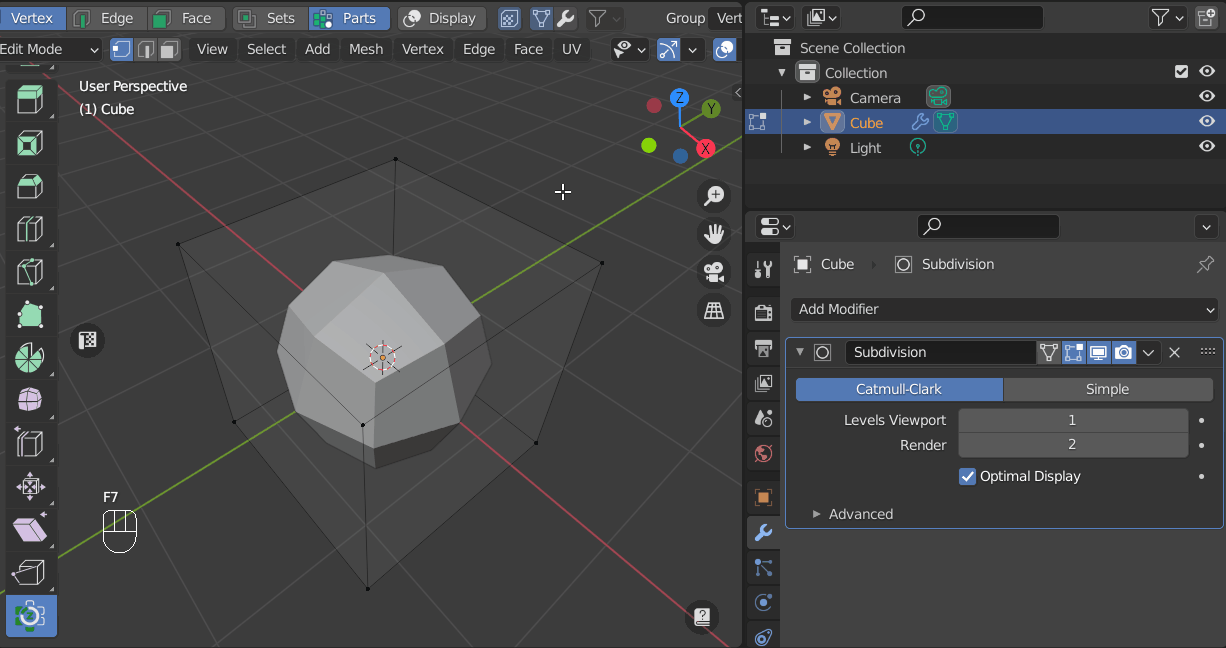
Palette Panel
Gives an option to adjust user colors when a new color is generated for new group

Auto Mode
Colors are created in random order of Zen Sets default palette
User Palette Mode
Colors are selected from user palette
- Sequence Mode
- Random Mode
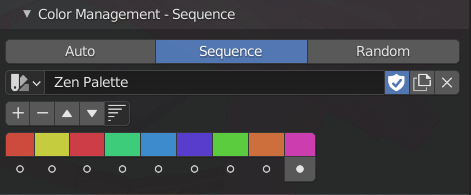
Assign Color from Palette
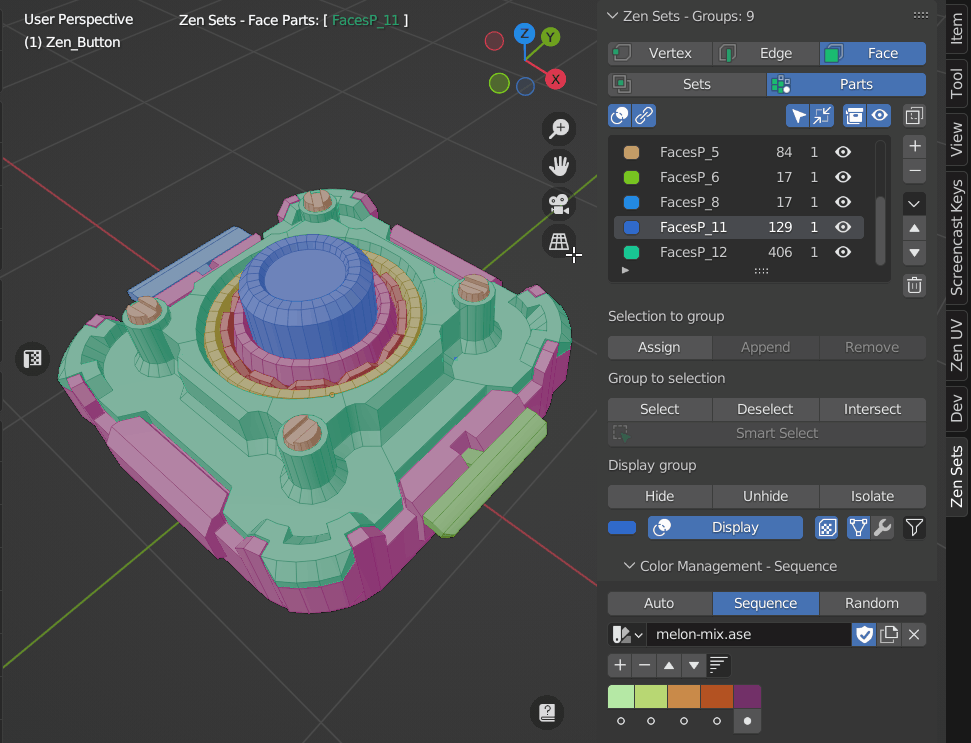
Example how to download and use custom palette
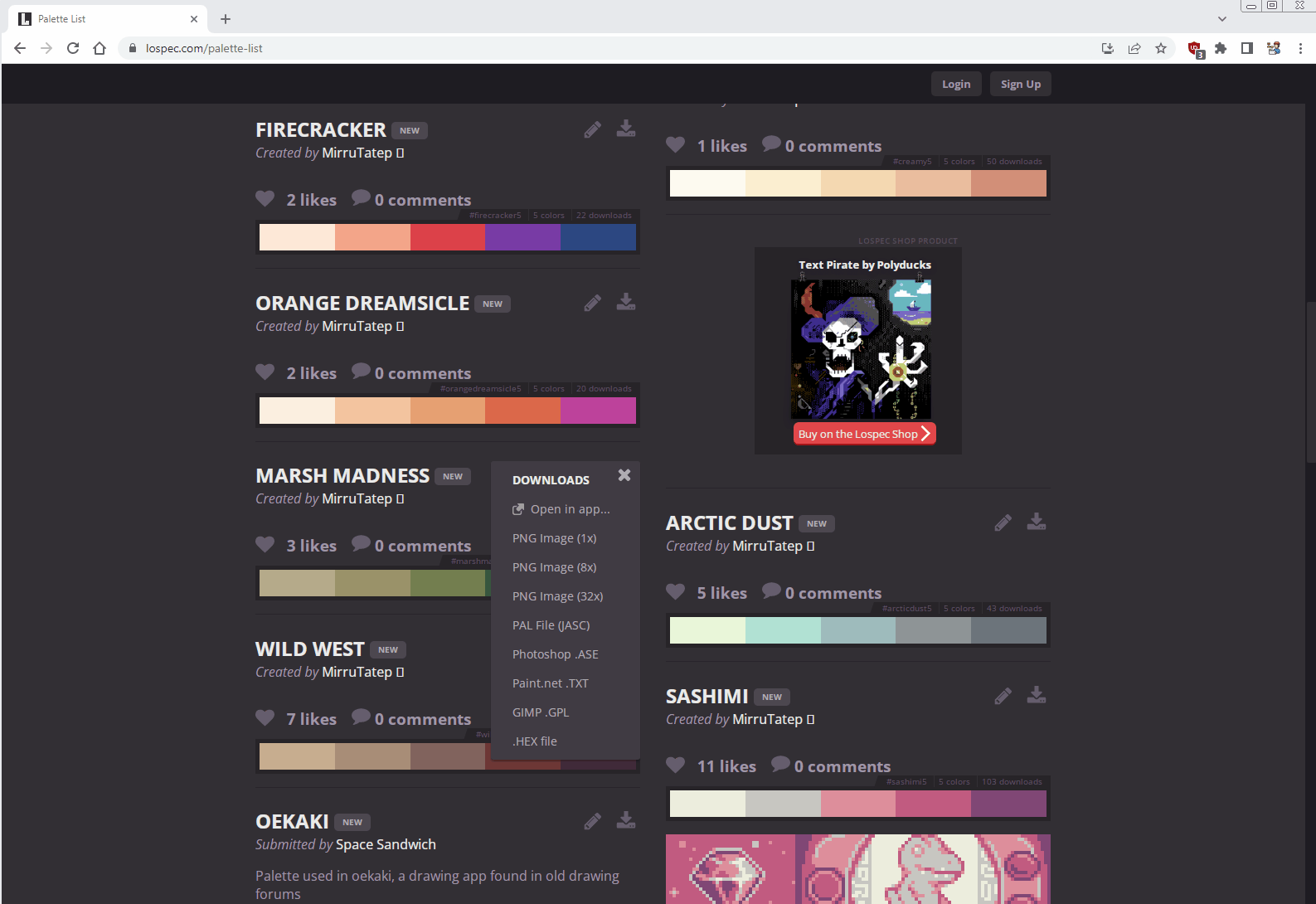
Import-Export Subpanel
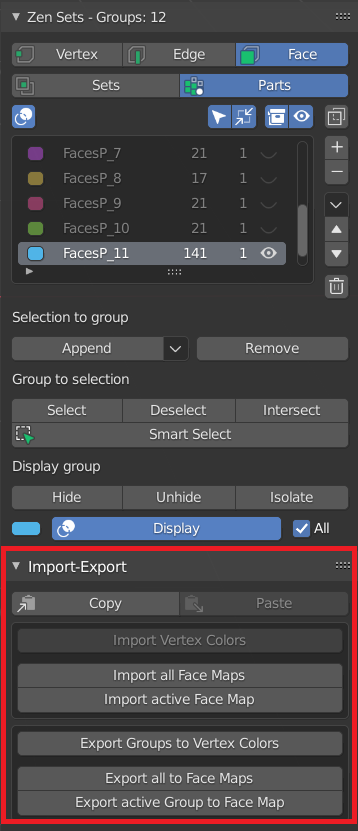
Tools Subpanel
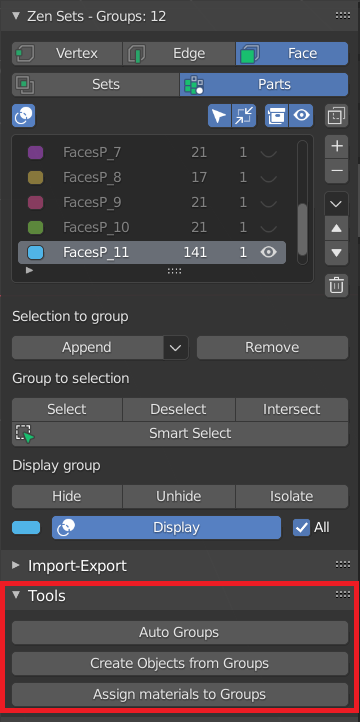
Help Subpanel